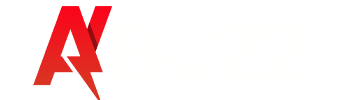## Windows Terminal: Unleashing the Power of Your Command Line
For years, the Windows command prompt was a basic, utilitarian tool. But with the advent of **Windows Terminal**, Microsoft has revolutionized the way we interact with our command line. This powerful, customizable application has become an indispensable tool for developers, system administrators, and anyone who wants to maximize their command line experience.
**What is Windows Terminal?**
At its core, Windows Terminal is a modern, feature-rich terminal emulator. It provides a unified interface for accessing different command-line shells like PowerShell, Command Prompt, and even Linux distributions like Ubuntu and Debian. This allows you to switch between different environments seamlessly without closing and opening separate windows.
**Why Use Windows Terminal?**
* **Customization:** Windows Terminal offers extensive personalization options. You can customize the font, color schemes, themes, and layout to suit your preference. You can even configure the transparency of the window and create custom profiles for different shells.
* **Tabs and Panes:** Forget about juggling multiple windows. Windows Terminal lets you manage multiple tabs and split the screen into panes. This allows you to view and interact with different shells simultaneously, enhancing productivity.
* **Enhanced Functionality:** Windows Terminal integrates with the latest Windows features like the Windows Subsystem for Linux (WSL) and the Windows Terminal Preview. This provides you with access to a vast array of Linux tools and environments directly within your Windows environment.
* **Accessibility:** Windows Terminal is designed with accessibility in mind, offering options like high-contrast themes and keyboard navigation.
**Using Windows Terminal:**
1. **Install Windows Terminal:** You can download and install Windows Terminal from the Microsoft Store.
2. **Setting up profiles:** Create profiles for different shells you want to use, customizing their appearance, starting directory, and other settings.
3. **Navigating with Tabs and Panes:** Use the tab bar to switch between different shells or split the screen into panes to view multiple shells simultaneously.
4. **Using shortcuts:** Learn shortcuts like Ctrl+Shift+T to open a new tab, Ctrl+Shift+W to close a tab, and Ctrl+Shift+D to duplicate a tab for efficient workflow.
**Examples of how Windows Terminal can be useful:**
* **Development:** Seamlessly switch between different shells like PowerShell and Git Bash while coding. Use tabs for managing multiple projects.
* **System administration:** Access and manage system resources, run diagnostics, and install software efficiently.
* **Scripting and automation:** Develop and execute scripts using different scripting languages and tools.
* **Linux development:** Run Linux commands and environment directly from your Windows environment.
**Windows Terminal is more than just a terminal emulator; it’s a powerful tool that can significantly enhance your productivity and workflow. Whether you’re a seasoned developer or just starting with the command line, explore the features of Windows Terminal and discover the vast potential it unlocks.**